
かぞえチャオ!技術情報のページです。
かぞえチャオ!システムデータ
拡張子個別データ←New
自動実行オプション
ラインカウント方法
ステップ比較方法
ここみチャオ!システムデータ
推奨コーディング規約
比較対象決定方法について
プリプロセッサ指定について
ステップ比較の種類について
静的解析連携機能について
集計しチャオ!の使い方
かぞえチャオ!を使うにあたって
かぞえチャオ!CSV出力フォーマット
かぞえチャオ!でコードレビュー
かぞえチャオ!Ver.1.63の新機能
-
集計しチャオ!の使い方
-
まず最初に、Excelのマクロが使える状態にします。
ツール/マクロ/セキュリティをメニューから選択して、下記画面で「中」を選択します。
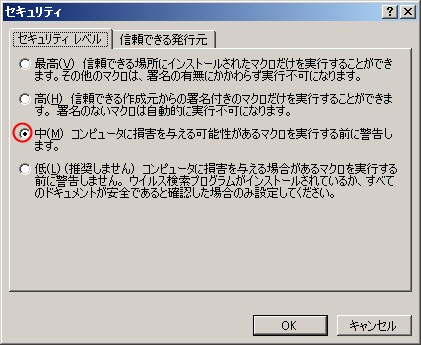
-
この後、「集計しチャオ!.xls」を開きます。
下記の警告画面が表示されるので、「マクロを有効にする」のボタンを押します。

-
これで、「集計しチャオ!.xls」が開きます。
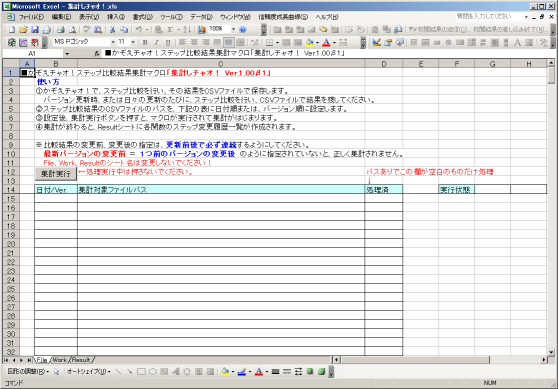
-
あらかじめ、集計したいステップ比較結果ファイルを用意しておきます。
ステップ比較結果ファイルは、CSVファイルで保存しておいてください。
ステップ比較結果は、モジュール単位で比較した結果のみ使用できます。
ステップ比較結果にクラス名があるファイル、クラス名がないファイルともに利用できます。
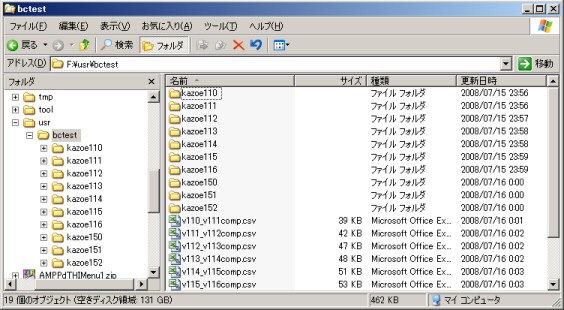
比較結果の変更前、変更後の指定は、更新前後で必ず連続するようにしてください。
比較結果の変更前後の指定例 CSVファイル 変更前パス 変更後パス v110_v111comp.csv F:\usr\bctest\kazoe110 F:\usr\bctest\kazoe111 v111_v112comp.csv F:\usr\bctest\kazoe111 F:\usr\bctest\kazoe112 v112_v113comp.csv F:\usr\bctest\kazoe112 F:\usr\bctest\kazoe113 -
集計しチャオ!のメイン画面に、日付またはバージョンと、集計対象のファイルのパスを指定します。
デフォルトで、最大302個まで登録できます。
それ以上登録したい場合は、Fileシートの保護を外して、行を追加してください。
日付は、「'08/07/15」のように「'」をつけて指定してください。
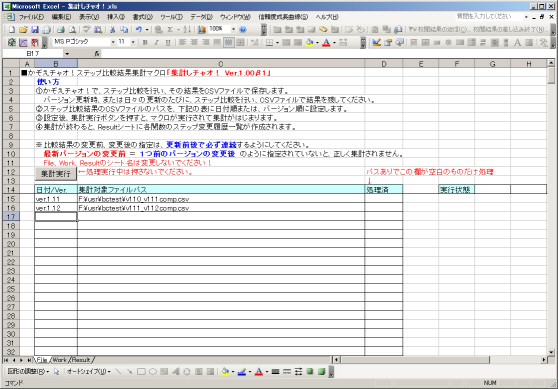
-
この後、「集計実行」ボタンを押すと、集計処理が実行されます。
集計中は、処理済欄に数値が表示されます。
処理は、ESCキーで中断できます。処理を継続するかどうか確認するウィンドウが表示されます。
「はい」を選ぶと中断します。
中断すると、Resultシートのパス情報が一部のみ変化し、以後、途中からの実行ができなくなります。
このため、実行の中断は、あまりお勧めしません。
Excelマクロのため、処理に結構時間がかかります。Excelの操作もできなくなりますが、気長にお待ちください。

集計が終わると、処理済欄に「○」が表示されます。
ファイルがなかった場合は「なし」、ステップ比較結果ファイルでない場合は「対象外」が表示されます。

-
指定したファイルの集計処理が終わると、Resultシートに集計結果ができます。
集計結果の一番最初には、
変更がない関数は、流用ステップ数
変更がある関数は、新規+修正+流用-削除のステップ数が表示されます。
その後、変更がない関数については0。
変更がある関数については、新規+修正+削除ステップ数が表示されます。
システム設定の状態に関係なく変更が確認できるよう、削除ステップ数を加算しています。
システム設定の状態によっては、実際より多く変更しているように表示されますが、この点はご了承ください。
なお、変更がある関数のステップ数の欄は背景が赤になります。

-
この後、引き続き集計したい場合は、
集計しチャオ!のメイン画面に、日付またはバージョンと、集計対象のファイルのパスを続けて指定します。
集計済みのファイルの処理済欄の「○」はそのままにしておいてください。
なお、「○」をすべて消すと、最初から実行しなおすことができます。
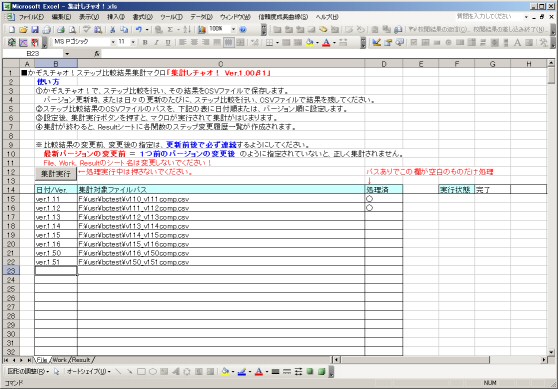
-
この後、「集計実行」ボタンを押すと、追加分の集計処理が実行されます。
集計中は、処理済欄に数値が表示されます。
集計が終わると、処理済欄に「○」が表示されます。
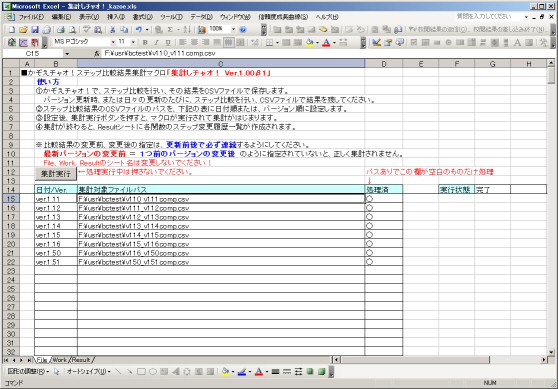
-
ステップ比較結果ファイルの変更前後のパスが連続していない場合は、下記のウィンドウが表示されて処理が中断します。

-
指定したファイルの集計処理が終わると、Resultシートに集計結果ができます。
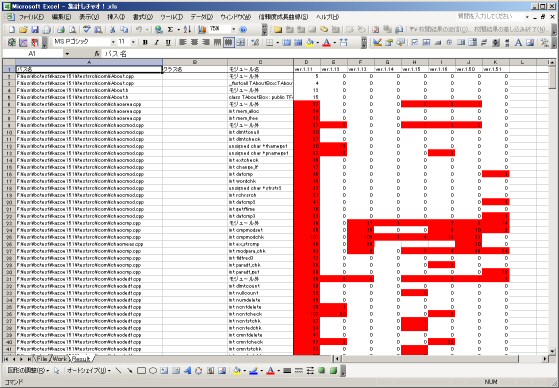
Copyright(C) Ciao-ware. All rights reserved.
