
仮想MIDIドライバインストール手順のページです。
|
まず、MIDI YOKEをダウンロードします。 MIDI-OXサイトの左側のメニューから「MIDI Yoke」を選択します。 画面が切り替わったら、「Download」を選択します。 Download MIDI Yokeにある「MIDI Yoke NT 1.75(163K 09-23-07)」の「 Download Now」を選択すれば、ファイルがダウンロードできます。 |
|
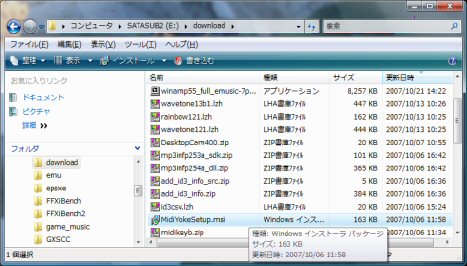 |
ダウンロードしたMidiYokeSetup.msiを、エクスプローラからダブルクリックして起動します。 |
 |
Vistaの場合(XPも?)、セキュリティ警告が出ますが、実行ボタンを押します。 |
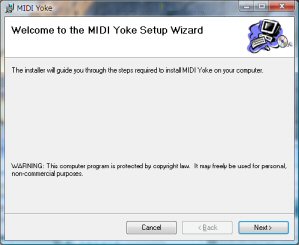 |
Setupウィザード画面になります。 Nextボタンを押します。 |
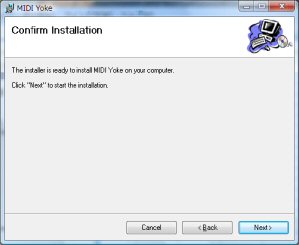 |
インストールを開始します。 Nextボタンを押します。 |
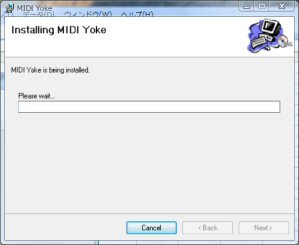 |
インストールがはじまります。 完了まで待ちます。 |
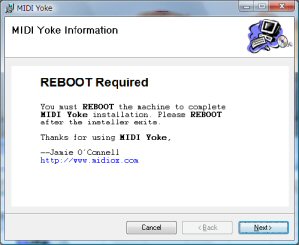 |
インストールが終わるとこの画面が表示されます。 リブートするようメッセージが出ますが、Windowsは自動再起動しません。 Nextボタンを押します。 |
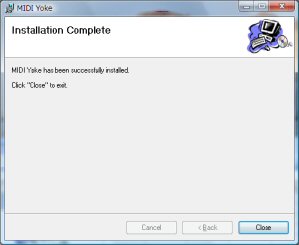 |
この画面でインストール終了です。 Closeボタンを押します。 |
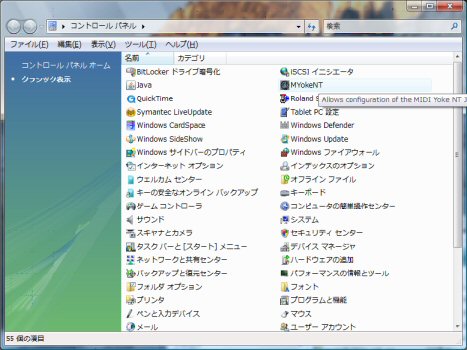 |
コントロールパネルに、「MYokeNT」ができていることを確認します。 |
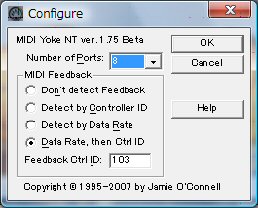 |
「MYokeNT」をダブルクリックすると、入出力ポートの数の設定などができます。 デフォルトのままで構いません。 |
 |
仮想MIDIドライバを使ってソフトウェアMIDIキーボードでMIDI入力を行います。 ここでは、けんちん氏のソフトウェアMIDIキーボードを使っています。 |
 |
ソフトウェアMIDIキーボードの設定ボタンを押すと、MIDIデバイス選択画面が表示されます。 ここで、「Out To MIDI Yoke: 1」を選択します。 |
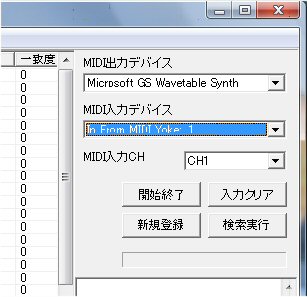 |
メロディ弾いてさがしチャオ!のMIDI入力デバイスに、「In From MIDI Yoke: 1」を選びます。 MIDI出力デバイスには、パソコンのMIDI出力デバイスを選択します。 選択しないと、音が出ません。 MIDI入力CHは、CH1を選択します。 これで、ソフトウェアMIDIキーボードで鍵盤をクリックすると音が鳴ります。 開始終了ボタンを押すと、MIDI入力を受け付けて、入力メロディが表示されます。 |
Copyright(C) Ciao-ware. All rights reserved.
